 Voici quelques mois déjà que Windows 7 est installé sur votre PC. Mais êtes-vous sûr de profiter comme il faut de toutes les petites astuces qu'il recèle ? La réponse est dans ce dossier !
Voici quelques mois déjà que Windows 7 est installé sur votre PC. Mais êtes-vous sûr de profiter comme il faut de toutes les petites astuces qu'il recèle ? La réponse est dans ce dossier !
Alors que l'on parle déjà de Windows 8 et de ses nouveautés, il reste encore quelques fonctions à apprivoiser dans Windows 7. En effet, si l'OS a réussi là où son prédécesseur, Vista, avait échoué – en faisant de l'ordinateur un outil vraiment convivial –, il demande néanmoins un petit temps d'adaptation, surtout si votre ancien ordinateur tournait avec Windows XP.
Ras le bol de voir toujours la même image en fond d'écran ? Pas de problème, créez votre diaporama en un clic, ou presque. Vous avez l'habitude d'ouvrir plein d'applications, au point de ne plus savoir où vous en êtes ? La Barre des tâches est là pour vous aider à récupérer un fichier en un clin d'œil. Vous avez perdu une fenêtre sur votre Bureau ou égaré un document dans les abysses de votre disque dur ? Vous ne voyez plus le pointeur de votre souris ? Windows 7 regorge de petits trucs et astuces pour vous simplifier la vie. Promis, même les esprits les plus brouillons vont finir par s'y retrouver. Alors, suivez le guide !
Affichez un diaporama en fond d'écran
Envie de faire défiler des images sur votre écran ? Faites un clic droit sur le Bureau, sélectionnez Personnaliser dans le menu contextuel. Vous pouvez accéder à la même fenêtre en déroulant le menu Démarrer, Panneau de configuration, puis en cliquant sur Modifier le thème dans la catégorie Apparence et personnalisation. Un simple clic sur l'un des thèmes proposés suffit pour qu'aussitôt le diaporama s'affiche en fond d'écran. Avant de fermer la fenêtre, cliquez sur le lien Arrière-plan du Bureau.
Liberté vous est offerte de sélectionner une partie ou l'ensemble des images proposées. De même, vous pouvez déterminer le remplissage de l'image sur l'écran en sélectionnant, par exemple, l'option Centrer, proposée dans le menu déroulant sous Position de l'image. Enfin, il est possible de préciser l'intervalle de temps entre deux images en choisissant, dans le menu déroulant, Changer d'image toutes les : (30 minutes par exemple). Cliquez sur Enregistrer les modifications.
Epinglez des programmes
Afin d'accéder plus rapidement à vos programmes favoris, Windows 7 vous propose de les « épingler » au menu Démarrer ou à la Barre des tâches. Il existe plusieurs manières de procéder.
S'il s'agit d'un programme installé sur le Bureau, faites un clic droit sur son icône, ou sur son raccourci, et sélectionnez, dans le menu contextuel, Epingler à la barre des tâches ou Epingler au menu Démarrer. Faites de même pour épingler des raccourcis affichés dans la Zone de lancement rapide, accessible depuis le menu Démarrer, ou bien pour ceux affichés sur la Barre des tâches. La démarche est identique pour « désépingler » un fichier.
Déplacez la Barre des tâches
C'est dans la Barre des tâches que s'affichent les icônes des programmes en cours d'exécution, ainsi que celles que l'on a volontairement choisi d'y placer en permanence (voir Epinglez des programmes, ci-dessus).
La Barre des tâches est située, par défaut, en bas de la page. Mais on peut la positionner à gauche ou à droite, voire en haut de l'écran. Pour cela, double-cliquez d'abord dessus puis, dans le menu qui apparaît, décochez, le cas échéant, l'option Verrouiller la barre des tâches.
Dans tous les cas, faites ensuite un simple cliquer-déplacer sur la Barre des tâches et dirigez-la vers l'un des bords de votre écran. Vous lui avez enfin trouvé un emplacement idéal ? Afin qu'elle reste bien en place, faites un clic droit dessus et sélectionnez Verrouiller la barre des tâches.
Faites vos menus
Et si vous ajoutiez un sous-menu supplémentaire au menu Démarrer ? Vous pourriez ainsi accéder rapidement au contenu de votre dossier de téléchargements par exemple. Faites un clic droit sur le bouton Démarrer, puis sélectionnez Propriétés. Dans la nouvelle fenêtre qui apparaît, cliquez sur Personnaliser. Sous la catégorie Téléchargements, cochez Afficher en tant que menu. Cliquez sur OK. Le sous-menu Téléchargements apparaît alors dans la partie grisée du menu Démarrer.
Affichez jusqu'à trois horloges
Vous souhaitez afficher deux ou trois heures différentes sur votre PC, par exemple celle de Paris et celle de New York. Rien de plus simple ! Cliquez sur l'heure, dans la Zone de notification, puis sur Modifier les paramètres de la date et de l'heure.
Dans la fenêtre qui apparaît, activez l'onglet Horloges supplémentaires. Cochez la première case Afficher cette horloge. Sélectionnez un fuseau horaire, par exemple Est (Etats-Unis et Canada). Donnez un nom d'affichage à votre horloge, par exemple New York. Validez par OK. Et maintenant, vous voulez savoir l'heure qu'il est à New York ? Placez simplement le pointeur de votre souris sur l'horloge, dans la Zone de notification, ou cliquez carrément dessus.
Rendez au Bureau toutes ses icônes
Par défaut, le Bureau Windows 7 affiche juste l'icône de la Corbeille. Pour récupérer celle de l'ordinateur, celle des fichiers de l'utilisateur, du réseau ou bien encore celle du Panneau de configuration, faites un clic droit sur le fond du Bureau, puis sélectionnez Personnaliser dans le menu contextuel.
Dans la fenêtre qui apparaît, cliquez dans la marge à gauche sur Changer les icônes du bureau. Ensuite, cochez les icônes que vous souhaitez voir s'afficher sur votre Bureau.
Vous pouvez également modifier leur aspect. Pour cela, toujours dans la fenêtre Paramètres des icônes du Bureau, sélectionnez l'icône à modifier, puis cliquez sur Changer d'icône. Faites votre choix et cliquez sur OK.
Et pour changer l'apparence des icônes des programmes installés sur le Bureau ou dans le menu Démarrer ? Faites un clic droit sur une icône, choisissez Propriétés, dans le menu contextuel, puis, dans la nouvelle fenêtre qui s'affiche, cliquez sur Changer d'icône. Le choix d'images est plus ou moins large en fonction des logiciels. Sélectionnez-en une, puis cliquez sur OK.
Retrouvez une Barre des tâches à l'ancienne
La Barre des tâches affiche, par défaut, un bouton unique pour chaque programme qui y est épinglé et pour chaque fenêtre ouverte. Notez qu'un bouton unique apparaît si plusieurs fenêtres sont ouvertes dans un seul programme. Il suffit de glisser la souris dessus pour voir s'afficher les fenêtres en miniature.
Reste qu'il est possible de modifier l'apparence de cette Barre des tâches. Faites un clic droit dessus et choisissez, dans le menu contextuel, Propriétés. Dans la fenêtre qui s'affiche alors, sélectionnez Ne jamais combiner, dans le menu déroulant Boutons de la Barre des tâches. Cliquez sur Appliquer. Chaque fenêtre ouverte sera alors signalée par la combinaison d'une icône et d'un texte comprenant le nom du programme et celui du fichier. Pour revenir à l'affichage sous forme de bouton unique, sélectionnez Toujours combiner, et masquez le texte. Sachez aussi qu'à partir de cette même fenêtre, vous pouvez aussi verrouiller la Barre des tâches, la masquer, modifier sa position (haut, gauche, droite…), ou bien personnaliser la Zone de notification.
Personnalisez la Zone de notification
Déjà présente dans Windows Vista, la Zone de notification est située à côté de l'horloge dans la Barre des tâches. C'est là que se logent des icônes telles que le Volume, le Centre de maintenance, WindowsLiveMessenger… Pour afficher uniquement les icônes qui vous intéressent, cliquez sur la petite flèche dans la Zone de notification, puis sélectionnez Personnaliser dans le menu contextuel.
Dans la fenêtre qui s'affiche, choisissez, par exemple, d'afficher l'icône et les notifications de Windows Live Messenger, de masquer Skype et d'afficher uniquement les notifications de Microsoft Office Outlook (ce qui vous permettra d'être informé en temps réel de l'arrivée d'un e-mail). Cliquez sur OK pour que vos modifications soient prises en compte.
Ajoutez des logiciels
La liste des icônes de la Zone de notification ne vous satisfait pas ? Qu'à cela ne tienne, ajoutez celle que vous voulez. Faites un clic droit dans le menu Démarrer sur Windows Live Messenger par exemple. Sélectionnez Propriétés dans le menu contextuel. La fenêtre Propriétés de : Windows Live Messenger s'affiche à l'écran. Cliquez sur l'onglet Compatibilité, puis cochez l'option Exécuter ce programme en mode de compatibilité pour puis, dans le menu déroulant, choisissez Windows Vista Service Pack 2. Le logiciel figurera alors parmi les icônes de la Zone de notification.
Ajoutez des gadgets
Faites un clic droit avec la souris sur le Bureau et sélectionnez Gadgets. Dans la fenêtre qui s'affiche, vous pouvez choisir le calendrier, le compteur processeur, le convertisseur de devises, un diaporama, l'horloge, la météo, un puzzle graphique, les titres des flux, ou bien encore Windows Media Center. Il suffit de double-cliquer sur le gadget de votre choix pour le faire apparaître. Vous voulez davantage de gadgets ? Cliquez sur Télécharger d'autres gadgets. Plus tard, pour faire disparaître un gadget, il vous suffira de faire glisser la souris dessus puis de cliquer sur la croix qui apparaît.
Contrôler le Panneau de configuration
Avec Windows 7, se prendre pour Dieu, c'est simple comme une ligne de caractères. Le God mode, (mode Dieu, en français) vous permet de devenir un dieu des paramètres du Panneau de configuration. Placez-vous sur le Bureau. D'un clic droit, créez un nouveau dossier (Nouveau/Dossier). Renommez-le aussitôt comme indiqué ci-après sans omettre aucun signe : GodMode. {ED7BA470-8E54-465E-825C-99712043E01C} Tapez sur la touche Entrée.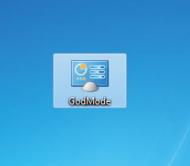
Le dossier change d'apparence. Il offre l'accès à tout le Panneau de configuration, de l'Affichage aux Outils d'administration en passant par les Comptes d'utilisateurs. Un peu déroutant cependant, car il s'affiche non pas sous forme de grosses icônes, comme dans le Panneau de configuration que l'on connaît, mais sous la forme d'une longue liste. Néanmoins, les intitulés sont exactement les mêmes, et l'on y retrouve donc vite ses petits.
Faites le ménage dans vos fenêtres
Secouer une fenêtre pour masquer les autres fait partie des fonctions amusantes d'Aero, l'interface graphique de Windows 7. Votre Bureau est encombré de fenêtres (documents Word, tableur Excel, navigateur…), faites le ménage comme sur un vrai bureau, en balançant des feuilles par-dessus bord.
Placez-vous dans la Barre de titre de la page sur laquelle vous travaillez, maintenez le clic gauche enfoncé et agitez la souris comme pour secouer le document. Toutes les autres fenêtres sont alors cachées dans la Barre des tâches. Secouez encore et les fenêtres que vous venez de masquer s'ouvrent à nouveau.
Collez-serrez les fenêtres
Vous n'avez pas la chance de disposer de deux écrans et de pouvoir prendre vos aises pour afficher les fenêtres ? Voici comment afficher deux documents côte à côte, et ce, quelle que soit leur nature (tableau Excel, page Word, e-mails, page Web, etc.). Placez le curseur sur la Barre de titre de l'une des deux fenêtres, et glissez-la jusqu'à ce que la page touche le bord gauche de l'écran. La fenêtre est alors « collée » à gauche, pile à la bonne taille. Recommencez l'opération avec la fenêtre que vous voulez afficher sur la moitié droite de l'écran. Pour les décoller, ramenez les fenêtres vers le milieu de l'écran.
Affichez toutes vos fenêtres d'un coup !
Vous croulez sous les fenêtres ouvertes, qui s'empilent sur votre bureau ? Pour avoir, en un coup d'œil, tous vos documents sous les yeux, faites un clic droit sur la Barre des tâches et sélectionnez, dans le menu déroulant, Afficher les fenêtres côte à côte. Toutes vos fenêtres (Word, navigation, sur Internet, boîte e-mail, etc.), s'affichent simultanément à l'écran. Pour revenir à un affichage normal, sélectionnez Annuler afficher côte à côte.
Cherchez en 3D
Windows Vista proposait déjà cette fonction qui permet de voir défiler en 3D vos documents ouverts. Appuyez de façon continue sur la touche Windows, et sur la touche Tab. Appuyez ensuite par petites touches pour faire défiler les applications une par une. Appuyez de façon prolongée, et c'est un vrai carrousel qui défile sous vos yeux.
Vous pouvez aussi passer d'une tâche à l'autre en appuyant simultanément sur les touches Alt et Tab.
Retrouvez un fichier masqué
Divers documents d'un même programme (traitement de texte, navigateur…) sont ouverts sur votre bureau, mais certains sont masqués. Pour avoir en un clin d'œil accès à l'ensemble des fichiers, il suffit de passer le curseur sur l'icône d'un programme affiché dans la Barre des tâches.
Chaque document ouvert, Word par exemple, apparaît alors en miniature, et son titre est facilement lisible. Pour apercevoir la page en question en taille plein écran, il suffit de placer le curseur sur la miniature. Un clic est nécessaire si vous souhaitez garder le document affiché à l'écran.
Jetez un œil sous les fenêtres
Votre bureau est couvert de documents et vous souhaitez juste, par exemple, regarder la température extérieure indiquée par le gadget Météo ? Dans ce cas, il suffit de passer le curseur de votre souris sur le petit rectangle à l'extrémité droite de la Barre des tâches. Et un deuxième déplacement de souris vous permettra de retrouver vos documents ouverts. En revanche, si vous souhaitez ouvrir un nouvel élément présent sur votre bureau, il faut cliquer sur le petit rectangle.
Revenez à un affichage basique
Rien à faire, vous n'aimez vraiment pas les affichages des aperçus ni les fenêtres à secouer, et les bords aimantés vous agacent. N'hésitez pas à faire taire Aero. Rendez-vous sur le Bureau, et, d'un clic droit, ouvrez le menu déroulant. Sélectionnez Personnaliser et, dans la liste des thèmes proposés, choisissez Windows 7 Basic ou Windows Classic. Pour les voir apparaître, il faut scroller avec votre souris, ou utiliser l'ascenseur.
Voyez grand
La fenêtre sur laquelle vous êtes en train de travailler est trop petite ? Collez-la sur le bord supérieur de l'écran, elle passe alors en mode plein écran. Décollez-la du bord supérieur, elle retrouve instantanément sa taille d'origine. Un autre petit truc pour ajuster la hauteur d'un document à celle de l'écran : placez le curseur sur la Barre de titre et, lorsqu'il a pris la forme d'une petite flèche blanche à deux pointes, glissez la fenêtre vers le haut.
Créez un document en un clic
Quelle que soit l'application sur laquelle vous travaillez, vous pouvez créer un document en un clic ou, si vous êtes sur Internet, ouvrir une nouvelle fenêtre. Vous avez un fichier Word ouvert et vous voulez créer un nouveau document par exemple ? Maintenez la touche Shift enfoncée puis, dans la Barre des tâches, cliquez sur l'icône de Word. Votre document vierge apparaît (dans l'aperçu) sur le Bureau.
Retrouvez un document récent
Pour qui écoute régulièrement les mêmes listes de lecture avec le logiciel Windows Media Player ou bien travaille habituellement sur les mêmes fichiers Word, la Jump List (littéralement « liste sauteuse ») permet d'accéder auxdits fichiers en un clic.
A partir de la Barre des tâches, faites un clic droit sur l'icône d'un programme. Aussitôt apparaît la liste des documents récents. Ce menu permet également d'épingler le programme à la Barre des tâches et d'ouvrir ou de fermer la fenêtre du programme.
Regardez des vidéos sans interruption
Rien de plus énervant que de devoir agiter la souris pour éviter que l'ordinateur ne se mette en veille alors que vous êtes en train de regarder une vidéo. Si vous en regardez une sur YouTube ou tout autre site de partage de vidéos, l'astuce consiste à l'agrandir en plein écran – en espérant que sa qualité le permette. Si vous utilisez Windows Media Player, cliquez, dans la Barre d'outils du lecteur sur Organiser/Options, puis sur l'onglet Lecteur. Assurez-vous alors que l'option Autoriser l'écran de veille pendant la lecture ne soit pas cochée.
Quittez un programme qui ne répond plus
Des programmes qui ne répondent plus suite à un plantage, cela vous est sûrement déjà arrivé. Pour les quitter, faites simplement un clic droit dans la Barre des tâches, puis sélectionnez Démarrer le Gestionnaire des tâches. Sélectionnez l'application qui pose problème, et cliquez sur Fin de tâche.
Retrouvez la souris
Vous avez « perdu » le pointeur de la souris à l'écran. Pour le retrouver et éviter que cela ne se reproduise, saisissez le mot Souris dans le menu Démarrer, puis cliquez sur le lien Souris. Dans la fenêtre des propriétés, choisissez Options du pointeur, puis cochez Montrer l'emplacement du pointeur lorsque j'appuie sur la touche CTRL. Cliquez sur OK. Désormais, en cas de souris perdue, appuyez sur la touche Ctrl, et un cercle apparaîtra autour du pointeur.
Faites une recherche rapide et avancée
Pour trouver rapidement un fichier ou un programme, cliquez sur le menu Démarrer et tapez votre requête dans le champ Rechercher les programmes et fichiers. Les réponses s'affichent en temps réel et sont classées par type : programmes, dossiers, images, etc. Pour fouiller plus profondément dans vos dossiers, cliquez sur Voir plus de résultats pour ouvrir l'explorateur, ou pressez simultanément les touches Windows + E.
Optez pour un mode d'affichage
Dans la liste des résultats, votre requête apparaît surlignée en jaune. Pour afficher un extrait des documents, cliquez sur la petite flèche en haut à droite de la fenêtre, puis faites glisser l'ascenseur jusqu'à l'option Contenu. Vous pouvez aussi déployer le Volet de visualisation pour afficher un aperçu plus étendu du contenu des fichiers.
Choisissez les options d'indexation
Windows 7 intègre un moteur de recherche puissant qui vous permet de retrouver n'importe quel document en un clin d'œil, à condition qu'il soit indexé. Vous pouvez paramétrer l'indexation pour optimiser la recherche, l'étendre à des types de fichiers non pris en compte par défaut ou, au contraire, limiter son champ d'action.
Ouvrez le menu Démarrer, puis rendez-vous dans le Panneau de configuration. Dans le champ Rechercher en haut à droite, tapez Indexation. Dans les résultats qui s'affichent, sélectionnez Options d'indexation puis cliquez sur Modifier. Une liste d'emplacements apparaît, il suffit de cocher ou de décocher les cases situées devant pour les inclure ou les exclure de l'indexation.
Evitez d'indexer l'ensemble de vos disques durs pour ne pas risquer de ralentir le système, ciblez plutôt les répertoires où vous stockez vos documents. Validez ensuite par OK.
De retour dans Options d'indexation, cliquez sur Avancé puis sur l'onglet Types de fichiers pour afficher les différents formats qui peuvent être indexés. Ils sont présentés par extension : doc pour les fichiers Word, MP3 pour la musique, Jpeg pour les images, etc. Comme précédemment, il suffit de cocher ou de décocher pour ajouter ou ôter des éléments de l'indexation.
Dans le cadre situé sous la liste, vous pouvez choisir la méthode d'indexation à appliquer pour chaque type de fichier : juste les propriétés (type, nom, mot-clé, etc.) ou propriétés et contenu. Une fois vos réglages terminés, Windows va reconstruire l'index en fonction de ces nouveaux paramètres.
Boostez l'indexation
Quand vous sélectionnez une musique ou une photo, tout en bas de la fenêtre s'affiche une Barre d'informations contenant une multitude de renseignements sur le fichier. Faites un clic droit sur cette barre pour modifier le format d'affichage de ces informations. Certains champs peuvent être modifiés, vous pouvez, par exemple, ajouter un titre, un auteur, une note ou des mots-clés à un fichier ou à une sélection de fichiers. Compléter ces champs vous permettra de retrouver vos fichiers plus facilement par la suite.
Filtrez vos recherches
Pour cibler plus précisément un fichier, utilisez les filtres de recherche. Dans le coin supérieur droit de l'Explorateur, dans le champ de recherche, tapez votre requête, puis cliquez dans le champ pour faire apparaître, en bleu, les filtres disponibles : type de fichier, mot-clé, etc. La liste des filtres disponibles varie en fonction des résultats de la recherche ou du répertoire dans lequel vous vous situez (musique, images…). Vous pouvez aussi saisir manuellement des filtres dans la Barre de recherche sous la forme : « type de filtre : critère ». Par exemple, Auteurs : Untel, Type : .jpg, Dimensions : 1 024 x 768, etc. Le choix est vaste puisque vous pouvez utiliser la plupart des informations associées aux fichiers pour filtrer vos recherches (accessibles d'un clic droit sur le fichier, puis sur Propriétés et onglet Détails). Et vous pouvez, bien sûr, cumuler les filtres !
Enregistrez vos requêtes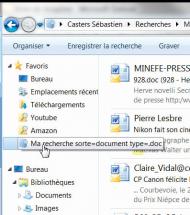
Si vous effectuez souvent une recherche complexe, avec plusieurs filtres, vous pouvez l'enregistrer pour y accéder d'un clic ultérieurement en cliquant sur Enregistrer la recherche, en haut à gauche de l'Explorateur. Votre recherche apparaîtra alors dans vos favoris dans le Volet de navigation.
Refusez l'indexation d'un dossier
Faites un clic droit sur un dossier, sélectionnez Propriétés puis, dans l'onglet Général, cliquez sur Avancé. Décochez la case Autoriser l'indexation du contenu afin d'exclure de l'indexation le texte des documents du dossier. Ainsi, il ne sera pas pris en compte lors de vos prochaines recherches.
Remettez au menu les documents récents
Le menu Documents récents, qui permettait d'accéder aux derniers documents consultés avec Vista, n'apparaît plus dans 7. Il n'a pas disparu, mais n'est plus affiché par défaut. Pour le restaurer, faites un clic droit sur Démarrer et ouvrez Propriétés. Vérifiez que les cases du cadre confidentialité sont bien cochées. Cliquez sur Personnaliser et cochez la case Documents récents.
Partagez vos données avec les ordinateurs du foyer
Avec Windows 7, le partage de documents entre les différents PC d'un réseau domestique s'est grandement simplifié. La nouvelle fonction Groupe résidentiel permet, en quelques clics, de partager ses fichiers musicaux, ses vidéos ou ses photos entre tous les ordinateurs du foyer. Seule contrainte, pour profiter de cette fonction, il faut que les différentes machines soient équipées de 7 !
Pour créer un Groupe résidentiel, rendez-vous dans le Poste de travail et tapez Groupe dans la Barre de recherche (en haut à droite). Cliquez sur Groupe résidentiel et cochez les éléments que vous souhaitez mettre en partage. Les fichiers qui seront mis en commun sont ceux qui se trouvent dans vos bibliothèques. Un mot de passe est automatiquement généré. Notez que si vous possédez une version Starter ou Basique de Windows 7, vous pouvez rejoindre un Groupe résidentiel mais vous ne pouvez pas en créer. Pour adhérer à un Groupe résidentiel, cliquez simplement sur Rejoindre dans le menu Groupe résidentiel. Bien sûr, vous devez au préalable posséder le mot de passe !
Consultez les bibliothèques
Le volet de navigation de Windows 7 permet de filtrer vos fichiers par type : documents, musiques, images, vidéos. Ce mode permet d'afficher tous les fichiers d'une catégorie se trouvant sur votre ordinateur. Il suffit de cliquez sur Musique, par exemple, pour afficher votre discothèque.
Dans le coin supérieur droit de la fenêtre, le menu Organiser par permet de modifier le type d'affichage. Pour la musique, vous pouvez afficher par titre, artiste ou album, et pour les images, par mois ou par jour.
Décidez qui fait quoi
Pour ajouter des éléments en partage dans un Groupe résidentiel, ouvrez le dossier à partager. En haut à gauche, cliquez sur le menu Partager avec. Vous pouvez définir un partage en lecture seul, c'est-à-dire que les autres membres du réseau ne pourront pas modifier le contenu du dossier, ou au contraire, permettre la lecture et l'écriture.
Ouvrez une bibliothèque
Faire un clic droit sur un dossier permet de l'ajouter rapidement à une bibliothèque. Pour cela, dans le menu contextuel, sélectionnez Inclure dans la bibliothèque. L'option Créer une nouvelle bibliothèque ouvre une nouvelle bibliothèque portant le nom du dossier. Vos recherches ultérieures seront ainsi facilitées.

