Faites une recherche rapide et avancée
Pour trouver rapidement un fichier ou un programme, cliquez sur le menu Démarrer et tapez votre requête dans le champ Rechercher les programmes et fichiers. Les réponses s'affichent en temps réel et sont classées par type : programmes, dossiers, images, etc. Pour fouiller plus profondément dans vos dossiers, cliquez sur Voir plus de résultats pour ouvrir l'explorateur, ou pressez simultanément les touches Windows + E.
Optez pour un mode d'affichage
Dans la liste des résultats, votre requête apparaît surlignée en jaune. Pour afficher un extrait des documents, cliquez sur la petite flèche en haut à droite de la fenêtre, puis faites glisser l'ascenseur jusqu'à l'option Contenu. Vous pouvez aussi déployer le Volet de visualisation pour afficher un aperçu plus étendu du contenu des fichiers.
Choisissez les options d'indexation
Windows 7 intègre un moteur de recherche puissant qui vous permet de retrouver n'importe quel document en un clin d'œil, à condition qu'il soit indexé. Vous pouvez paramétrer l'indexation pour optimiser la recherche, l'étendre à des types de fichiers non pris en compte par défaut ou, au contraire, limiter son champ d'action.
Ouvrez le menu Démarrer, puis rendez-vous dans le Panneau de configuration. Dans le champ Rechercher en haut à droite, tapez Indexation. Dans les résultats qui s'affichent, sélectionnez Options d'indexation puis cliquez sur Modifier. Une liste d'emplacements apparaît, il suffit de cocher ou de décocher les cases situées devant pour les inclure ou les exclure de l'indexation.
Evitez d'indexer l'ensemble de vos disques durs pour ne pas risquer de ralentir le système, ciblez plutôt les répertoires où vous stockez vos documents. Validez ensuite par OK.
De retour dans Options d'indexation, cliquez sur Avancé puis sur l'onglet Types de fichiers pour afficher les différents formats qui peuvent être indexés. Ils sont présentés par extension : doc pour les fichiers Word, MP3 pour la musique, Jpeg pour les images, etc. Comme précédemment, il suffit de cocher ou de décocher pour ajouter ou ôter des éléments de l'indexation.
Dans le cadre situé sous la liste, vous pouvez choisir la méthode d'indexation à appliquer pour chaque type de fichier : juste les propriétés (type, nom, mot-clé, etc.) ou propriétés et contenu. Une fois vos réglages terminés, Windows va reconstruire l'index en fonction de ces nouveaux paramètres.
Boostez l'indexation
Quand vous sélectionnez une musique ou une photo, tout en bas de la fenêtre s'affiche une Barre d'informations contenant une multitude de renseignements sur le fichier. Faites un clic droit sur cette barre pour modifier le format d'affichage de ces informations. Certains champs peuvent être modifiés, vous pouvez, par exemple, ajouter un titre, un auteur, une note ou des mots-clés à un fichier ou à une sélection de fichiers. Compléter ces champs vous permettra de retrouver vos fichiers plus facilement par la suite.
Filtrez vos recherches
Pour cibler plus précisément un fichier, utilisez les filtres de recherche. Dans le coin supérieur droit de l'Explorateur, dans le champ de recherche, tapez votre requête, puis cliquez dans le champ pour faire apparaître, en bleu, les filtres disponibles : type de fichier, mot-clé, etc. La liste des filtres disponibles varie en fonction des résultats de la recherche ou du répertoire dans lequel vous vous situez (musique, images…). Vous pouvez aussi saisir manuellement des filtres dans la Barre de recherche sous la forme : « type de filtre : critère ». Par exemple, Auteurs : Untel, Type : .jpg, Dimensions : 1 024 x 768, etc. Le choix est vaste puisque vous pouvez utiliser la plupart des informations associées aux fichiers pour filtrer vos recherches (accessibles d'un clic droit sur le fichier, puis sur Propriétés et onglet Détails). Et vous pouvez, bien sûr, cumuler les filtres !
Enregistrez vos requêtes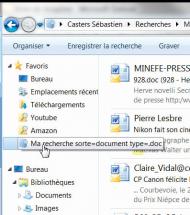
Si vous effectuez souvent une recherche complexe, avec plusieurs filtres, vous pouvez l'enregistrer pour y accéder d'un clic ultérieurement en cliquant sur Enregistrer la recherche, en haut à gauche de l'Explorateur. Votre recherche apparaîtra alors dans vos favoris dans le Volet de navigation.
Refusez l'indexation d'un dossier
Faites un clic droit sur un dossier, sélectionnez Propriétés puis, dans l'onglet Général, cliquez sur Avancé. Décochez la case Autoriser l'indexation du contenu afin d'exclure de l'indexation le texte des documents du dossier. Ainsi, il ne sera pas pris en compte lors de vos prochaines recherches.
Remettez au menu les documents récents
Le menu Documents récents, qui permettait d'accéder aux derniers documents consultés avec Vista, n'apparaît plus dans 7. Il n'a pas disparu, mais n'est plus affiché par défaut. Pour le restaurer, faites un clic droit sur Démarrer et ouvrez Propriétés. Vérifiez que les cases du cadre confidentialité sont bien cochées. Cliquez sur Personnaliser et cochez la case Documents récents.
Partagez vos données avec les ordinateurs du foyer
Avec Windows 7, le partage de documents entre les différents PC d'un réseau domestique s'est grandement simplifié. La nouvelle fonction Groupe résidentiel permet, en quelques clics, de partager ses fichiers musicaux, ses vidéos ou ses photos entre tous les ordinateurs du foyer. Seule contrainte, pour profiter de cette fonction, il faut que les différentes machines soient équipées de 7 !
Pour créer un Groupe résidentiel, rendez-vous dans le Poste de travail et tapez Groupe dans la Barre de recherche (en haut à droite). Cliquez sur Groupe résidentiel et cochez les éléments que vous souhaitez mettre en partage. Les fichiers qui seront mis en commun sont ceux qui se trouvent dans vos bibliothèques. Un mot de passe est automatiquement généré. Notez que si vous possédez une version Starter ou Basique de Windows 7, vous pouvez rejoindre un Groupe résidentiel mais vous ne pouvez pas en créer. Pour adhérer à un Groupe résidentiel, cliquez simplement sur Rejoindre dans le menu Groupe résidentiel. Bien sûr, vous devez au préalable posséder le mot de passe !
Consultez les bibliothèques
Le volet de navigation de Windows 7 permet de filtrer vos fichiers par type : documents, musiques, images, vidéos. Ce mode permet d'afficher tous les fichiers d'une catégorie se trouvant sur votre ordinateur. Il suffit de cliquez sur Musique, par exemple, pour afficher votre discothèque.
Dans le coin supérieur droit de la fenêtre, le menu Organiser par permet de modifier le type d'affichage. Pour la musique, vous pouvez afficher par titre, artiste ou album, et pour les images, par mois ou par jour.
Décidez qui fait quoi
Pour ajouter des éléments en partage dans un Groupe résidentiel, ouvrez le dossier à partager. En haut à gauche, cliquez sur le menu Partager avec. Vous pouvez définir un partage en lecture seul, c'est-à-dire que les autres membres du réseau ne pourront pas modifier le contenu du dossier, ou au contraire, permettre la lecture et l'écriture.
Ouvrez une bibliothèque
Faire un clic droit sur un dossier permet de l'ajouter rapidement à une bibliothèque. Pour cela, dans le menu contextuel, sélectionnez Inclure dans la bibliothèque. L'option Créer une nouvelle bibliothèque ouvre une nouvelle bibliothèque portant le nom du dossier. Vos recherches ultérieures seront ainsi facilitées.
Simplifiez-vous Windows 7
Index de l'article
Page 3 sur 3
Des index pour tout retrouver

