 Le logiciel gratuit Picasa proposé par Google est la Rolls des visionneuses. Présenter ses photos, les classer, les regrouper dans un clip vidéo ou les partager sur le Web devient un jeu d'enfant.
Le logiciel gratuit Picasa proposé par Google est la Rolls des visionneuses. Présenter ses photos, les classer, les regrouper dans un clip vidéo ou les partager sur le Web devient un jeu d'enfant.Il ne suffit pas de stocker des milliers de clichés sur un PC, il faut un logiciel pour les afficher. Laissez tomber l'Explorateur de Windows qui fait le « minimum syndical » et ne permet aucun classement intelligent. Préférez-lui un outil spécialisé, souvent appelé visionneuse. Le choix est vaste entre les programmes gratuits (FastStone Image Viewer, XnView Standard, Windows Live Galerie de photos…) et les payants (ACDSee…). Picasa, la visionneuse gratuite de Google, dont la version 3.8 est disponible en français, se place au-dessus du lot.
Premier atout de ce logiciel, en constante évolution, le classement des clichés. Au lieu de la sempiternelle arborescence des dossiers de votre disque dur, Picasa vous propose un rangement par date de prises de vue, puis par dossiers thématiques. Les allergiques à ce mode de classement retrouveront la classique division en disques durs et en dossiers. Autre point fort, le « marquage » des photos, chaque cliché peut recevoir un ou plusieurs mots-clés, des étoiles, une légende, autant d'éléments qui pourront ensuite être exploités dans des requêtes.
La détection de visages : bluffant !
Il ne vous faudra que quelques secondes pour, par exemple, retrouver toutes les photos prises au mariage du cousin Jules. La requête peut même exploiter les métadonnées de vos photos pour vous dénicher en un clic de souris celles prises au flash, avec une vitesse d'obturation inférieure à 1/50 s ou avec tel ou tel appareil.
Mais Picasa va encore plus loin. Google, défricheur permanent de nouvelles techniques, a doté son logiciel de fonctions inédites. La plus spectaculaire est sans doute la détection, puis l'identification automatique des visages. Nommez l'une des frimousses que Picasa a extraite des images de votre photothèque puis, en quelques secondes, le logiciel cherche tous les clichés où figure cette personne et affiche son visage en gros plan, même si l'intéressé se trouve au quatrième rang dans une photo de groupe !
Plus fort : il retrouvera la personne sur des photos la représentant dans diverses poses et à différentes périodes de sa vie (dans certaines limites, tout de même). Proprement bluffant, d'autant que le taux d'erreur est assez réduit. Plus anecdotique mais aussi originale est la recherche de clichés en fonction de leur couleur dominante. Dans sa version 3.8, Picasa s'est même enrichi de quelques gadgets, comme l'animation automatique des images où figure le visage d'une même personne.
L'autre atout de la visionneuse est sa fonction Albums Web. Vous ouvrez gratuitement un album de photos en ligne, y stockez vos clichés, puis les partagez avec qui vous voulez. L'espace de 1 Go mis à votre disposition permet d'héberger environ 300 images réalisées avec un appareil de milieu de gamme. C'est sans doute la façon la plus simple et la plus naturelle de partager un gros volume de photos avec un ami ou un collègue habitant loin.
Seule fonction un peu « légère » de Picasa 3.8 : son module de retouche d'image, plutôt rudimentaire. Une lacune comblée partiellement par l'intégration de Picnik, un service de retouche photo en ligne offrant quelques effets spéciaux. Malheureusement, vous ne pourrez exploiter les fonctions évoluées de Picnik qu'après avoir souscrit l'abonnement Picnik Premium. Certes, vous ne vous ruinerez pas (moins de 2 € par mois), mais cela rompt avec le principe de gratuité intégrale prôné par Google.
Terminons avec deux bonnes nouvelles : en dépit de sa puissance, Picasa reste très simple à utiliser. Une heure suffit pour se familiariser avec ses fonctions. En outre, la version 3.8 est déclinée pour plusieurs systèmes d'exploitation : Windows XP, Vista ou 7 et Mac OS X 10.4.9 ou plus récent. C'est bien l'exemple type du logiciel universel.
Installez Picasa 3.8
Télécharger Picasa ici, installez-le via l'Assistant. Au premier lancement, cochez l'option Analyser tout le disque dur. Nous vous conseillons de ne pas utiliser votre PC pendant l'indexation initiale des images, qui peut prendre plus d'une heure. (la suite p.2)
Démarrez et configurez le logiciel
Une fois Picasa téléchargé, quelques réglages vous permettront de mieux l'exploiter et de l'adapter exactement à vos besoins.
1 - Découvrez l'interface
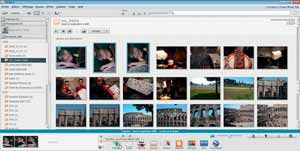
La fenêtre de Picasa se compose de trois parties. A gauche, le bandeau présente plusieurs onglets : Dossiers, Personnes, Albums. Dans ce bandeau, le nombre qui suit chaque nom indique le nombre d'éléments (photos, vidéos…) présents dans ce dossier. Le volet central affiche les vignettes des images de l'élément sélectionné dans le bandeau.
Enfin, dans la zone inférieure, vous trouverez des icônes permettant d'accéder à diverses fonctions de partage de photos par mail ou via le service Picasa Albums Web. Parfois, un volet supplémentaire s'ouvre à droite. Nous le préciserons quand ce sera le cas.
2 - Naviguez dans votre collection de photos
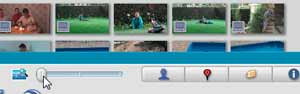
Déplacer le curseur situé à droite de la zone inférieure fait varier la taille des vignettes et donc le nombre de photos affichées. Pour afficher une image en plein écran, double-cliquez sur sa vignette puis, tout en appuyant sur la touche Ctrl, faites tourner la molette de la souris pour modifier le facteur de zoom. Quand la photo est très agrandie, elle n'est pas visible en entier. Dans ce cas, maintenez le bouton gauche de la souris et faites glisser la portion visible du cliché dans la fenêtre. Pour fermer l'aperçu, cliquez sur Retour à la photothèque, en haut du bandeau.
3 - Configurez l'affichage

A la différence des autres visionneuses, Picasa, dans ses options par défaut, ne présente pas les images selon l'arborescence des dossiers sur le disque dur, mais les classe par année de prises de vue. Si vous préférez revenir à une disposition conforme à celle de l'Explorateur de Windows, déroulez le menu Affichage, Affichage des dossiers, Affichage hiérarchique ou cliquez sur Afficher l'arborescence des dossiers dans la barre d'outils.
4 - Choisissez les dossiers à indexer
Comme toutes les visionneuses, Picasa indexe les images trouvées sur le disque dur afin de se constituer une base de données. Mais à l'installation du logiciel, seuls quelques dossiers sont indexés (Mes Documents, Mes images…). Pour en ajouter d'autres, déroulez le menu Outils, Gestionnaire de dossiers. Dans l'arborescence qui s'affiche, chaque dossier est précédé d'une coche verte s'il est indexé, ou d'une coche rouge dans le cas contraire. Pour ajouter un dossier à la liste, sélectionnez-le et cliquez sur Toujours analyser. Pour ôter un dossier de la liste, cliquez dessus et activez Supprimer de Picasa. Enfin, cliquez sur OK.
5 - Sélectionnez des photos issues de plusieurs dossiers
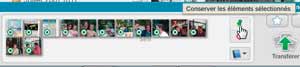
Pour de nombreuses opérations que nous verrons plus loin, vous devrez au préalable sélectionner les photos à traiter. Si ces images appartiennent au même dossier, la technique est classique : maintenez la touche Ctrl et dans le volet central, cliquez sur chaque image à sélectionner. Autre possibilité : si les images sont voisines, cliquez sur la première, maintenez la touche Maj et cliquez sur la dernière. Chaque image sélectionnée est entourée d'un filet bleu.
En revanche, si les images sont issues de plusieurs dossiers, voici comment procéder. Affichez le premier dossier et sélectionnez les premières images. Puis, dans la zone inférieure, cliquez sur Conserver les éléments sélectionnés. Faites de même pour tous les autres dossiers. Les images s'accumulent au fur et à mesure dans le rectangle placé à gauche de la zone inférieure. (Classez et retrouvez vos clichés, p.3)
Classez et retrouvez vos clichés
Dans le bandeau, les photos sont classées par dossiers. Mais Picasa permet de les retrouver selon beaucoup d'autres critères : par mots-clés, visages, couleur dominante…
1 - Identifiez vos photos par un mot-clé
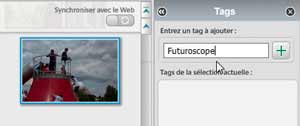
Chaque image, dans Picasa, peut recevoir un ou plusieurs mots-clés, appelés tags. Pour ajouter ces repères à des clichés, vous devez au préalable ouvrir le volet Tags. Pour cela, déroulez le menu Affichage et cochez Tags (ou utilisez le raccourci-clavier Ctrl + T). La même commande vous permettra, quand vous n'en aurez plus besoin, de masquer ce volet. Dans le volet central, sélectionnez un ou plusieurs clichés, tapez le mot-clé associé dans la zone de saisie du volet Tags puis cliquez sur le bouton +.
Le tag apparaît dans la liste. Le nombre affiché à droite de son nom indique le nombre de photos concernées. Vous pouvez, de la même façon, ajouter un autre tag à un ou plusieurs clichés (une photo peut recevoir un nombre illimité de tags). Quand vous sélectionnez une photo dans le volet central, la liste des tags qu'elle contient s'affiche dans le volet de droite.
2 - Retrouvez les photos marquées
Pour localiser les clichés ayant reçu un tag, rien de plus simple : tapez les premières lettres du tag dans la zone de recherche, en haut à droite. Quand votre tag apparaît, cliquez dessus. Picasa sélectionne les photos concernées. Si vous spécifiez plusieurs tags (en séparant chacun du précédent par une virgule suivie d'un espace), le logiciel affiche tous les clichés ayant au moins un des tags spécifiés. N'oubliez pas, après toute recherche, de cliquer sur Tout afficher, en dessous de la barre des menus, pour rétablir l'affichage de l'intégralité de la photothèque.
3 - Ajoutez une légende

Sur un principe similaire à celui des mots-clés, vous pouvez ajouter une brève description à une photo. Pour cela, dans le volet central, double-cliquez sur l'image pour l'ouvrir en plein écran, puis tapez la légende dans le champ placé sous l'image. Pour retrouver le cliché, tapez simplement la légende ou même un seul mot dans la zone de recherche en haut à droite : la photo s'affiche.
4 - Désignez vos photos favorites
Pour distinguer une photo, affichez-la en plein écran, puis cliquez sur le bouton en forme d'étoile (Ajouter/Supprimer un favori). L'étoile se colore en jaune. Cliquez sur Retour à la photothèque. Pour n'afficher que vos images favorites, cliquez sur l'étoile placée à gauche de la zone de recherche. Si vous voulez désigner plusieurs images comme favorites, sélectionnez-les, faites un clic droit sur l'une d'elles et choisissez Ajouter à l'album, Photo favorites. Pour ne faire apparaître que les photos dotées d'une étoile, cliquez sur l'icône en forme d'étoile sous le lien Filtres en haut de l'écran.
5 - Identifiez les clichés par couleur
Plus original : Picasa sait retrouver des photos en fonction de leur couleur dominante (cette fonction n'en est encore qu'au stade expérimental). Déroulez le menu Outils, Expérimentation, Rechercher et sélectionnez une teinte (Vert, Rouge…). Picasa affiche les photos dans lesquelles cette couleur domine.
6 - Retrouvez des personnes
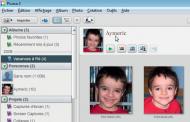
La recherche de visages, et surtout leur identification automatique, compte parmi les fonctions les plus impressionnantes de Picasa. Dans le bandeau, cliquez sur le lien Personnes. À l'origine, cette zone est vide. Cliquez sur Sans nom (en dessous de Personnes). Picasa balaye toutes les photos et affiche en gros plan les visages qu'il a détectés. Cliquez sous l'un d'eux, nommez-le et validez par Entrée. Cliquez sur Nouveau contact puis sur OK. Seuls s'affichent les clichés correspondant à ce visage. Une nouvelle entrée s'affiche sous le lien Personnes dans le bandeau : Picasa lui a affecté un nouvel album.
7 - Guidez le logiciel dans la reconnaissance de visages
La reconnaissance automatique, quoique fort efficace, échoue parfois, notamment quand les conditions sont difficiles. C'est le cas, par exemple, quand le sujet ne regarde pas l'objectif de face, qu'il est mal éclairé, porte des grosses lunettes ou un chapeau. S'il n'est pas sûr de son classement, Picasa vous signale ses doutes par un point d'interrogation affiché à droite des noms d'albums, dans le bandeau. Vous pouvez guider le logiciel. Pour cela, cliquez sur ce point d'interrogation. Picasa affiche les photos douteuses dans le volet central. Pour chacune d'elles, cliquez sur la coche verte si la photo est bien classée, ou sur la coche rouge si c'est le visage d'une autre personne. Sur l'image illustrée ci-contre, Picasa a quand même identifié deux photos de la même personne… prises à quatorze ans d'intervalle !
8 - Classez les visages oubliés
Le travail complémentaire effectué à l'étape précédente ne suffit pas toujours. Il est fort probable que Picasa classe encore de nombreuses photos dans l'album Sans nom. Si dans cette zone, vous voyez un visage que Picasa n'a pas su attribuer à une personne déjà existante, faites un clic droit sur la photo et, dans le menu qui s'affiche, choisissez Ajouter à l'album dédié à la personne, puis choisissez un des noms existants. Picasa affine alors sa recherche. Il est donc normal que cette technique ajoute à l'album désigné non pas la seule photo sélectionnée mais plusieurs clichés similaires et non classés jusqu'à présent.
9 - Distribuez des noms sur une photo de groupe

Il existe un moyen encore plus intuitif de nommer les visages dans votre photothèque : dans l'album Sans nom, recherchez un portrait de groupe puis affichez-le en plein écran. Déplacez alors le pointeur de la souris : Picasa affiche un rectangle chaque fois que vous sélectionnez un visage. Si ce dernier est inconnu, vous lisez Ajouter un nom. À la place de ce texte, ajoutez le nom de la nouvelle personne. Aussi simple que d'ajouter des patronymes au feutre sur une photo de classe !
10 - Cherchez des photos contenant une personne donnée
Pour retrouver quelqu'un, vous pouvez utiliser la zone de recherche : tapez le nom (ou une partie du nom) dans cette zone. Le volet central affiche la liste des clichés où cette personne figure.
11 - Affichez les caractéristiques détaillées de chaque photo
Picasa peut vous donner de très nombreuses informations sur vos clichés. Pour cela, sélectionnez une photo dans le volet central et, en bas à droite de l'écran, cliquez sur le bouton (i). Les métadonnées s'affichent dans le volet de droite (date de prise de vue, de modification, marque et type d'appareil photo utilisé, temps de pose, distance focale, etc.).
12 - Créez un album
Le classement de vos photos par année de prise de vue ne vous convient peut-être pas. Pour le compléter, vous pouvez créer des albums, puis y placer vos photos. Un cliché peut appartenir à plusieurs albums simultanément, sans que le fichier image soit dupliqué sur le disque dur. Pour créer un album, déroulez le menu Fichier, Nouvel album. Donnez un nom à ce dernier par exemple Randonnées, puis validez par OK. Vous pouvez maintenant, dans le volet central, faire glisser les vignettes de vos photos vers ce nouvel album.
13 - Géolocalisez vos photos
Picasa vous offre une autre possibilité : « épingler » sur une carte géographique le lieu exact où une photo a été prise. Pour cela, dans le volet central, déroulez le menu Affichage et cochez Lieux. La carte Google Maps s'affiche dans le volet de droite. Faites alors glisser la carte et agrandissez-la avec les touches de zoom jusqu'à rendre visible le lieu choisi. Faites alors glisser la photo sur la carte et acceptez par OK le placement de la photo. Un petit ballon rouge apparaît sur la vignette de l'image. Désormais, un double-clic sur cette vignette affiche le lieu exact dans le volet de droite. (Retouchez vos photos p.4)
Retouchez vos photos
Les fonctions de correction d'image de Picasa restent rudimentaires, mais suffisent pour des besoins courants.
1 - Ouvrez le module de retouche
Dans le volet central, faites un double-clic sur la vignette d'une photo pour l'ouvrir en plein écran. Une fois l'image affichée, activez, dans le bandeau, l'onglet Ret. simples. Cliquez sur Recadrer, puis cliquez sur l'icône de gauche dans le bandeau. Déplacez alors à la souris, les bords de l'image pour ne sélectionner que la zone « utile », puis cliquez sur Appliquer.
2 - Appliquez des effets spéciaux
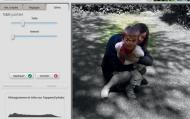
Une fois la photo en plein écran, activez l'onglet Effets et cliquez sur une vignette. Certains filtres sont paramétrables, par exemple Coloration ou Netteté. Pour d'autres, vous avez à votre disposition un pointeur avec lequel vous pouvez indiquer à quel endroit de la photo doit s'appliquer l'effet. C'est le cas, par exemple, du filtre N&B partiel qui convertit une image en noir et blanc et n'en fait ressortir qu'une petite tache de couleur. Après avoir effectué vos réglages, cliquez sur Appliquer ou sur Annuler.
3 - Modifiez vos photos en ligne
Si les réglages intégrés à Picasa ne sont guère puissants, vous pouvez heureusement exploiter Picnik, un service partiellement gratuit de retouche photo en ligne, désormais intégré à Picasa. Pour y accéder, affichez votre image en plein écran, puis, dans le bandeau, activez l'onglet Ret.simples et cliquez sur Picnik. Acceptez l'envoi en ligne de votre photo en cliquant sur OK. Une fois l'image affichée, activez l'onglet Éditer. Vous trouverez grosso modo les mêmes fonctions de retouche que dans Picasa, mais présentées de façon plus intuitive. Ainsi, le bouton Redimensionner vous permet d'ajuster avec précision précision la définition de l'image en largeur et en hauteur. Après toute retouche avec Picnik, vous devez valider vos changements en cliquant sur Annuler ou Enregistrer dans Picasa. Dans ce dernier cas, Picnik vous propose de modifier l'image originelle ou d'en créer une copie.
4 - Supprimez une dominante
Sur les photos prises en intérieur ou en forte luminosité (par exemple un paysage neigeux par beau temps), il y a parfois une distorsion des teintes. Vous pouvez corriger cet effet avec Picnik. Pour cela, activez l'onglet Éditer et cliquez sur Couleur. Cliquez alors sur la pipette et, dans la photo, cliquez sur un point qui devrait normalement être blanc. Picnik corrige l'éventuelle dominante de couleur. Au besoin, utilisez les curseurs Saturation et Température pour ajuster l'effet obtenu. Lorsque vous êtes satisfait du résultat, cliquez sur OK.
5 - Illustrez votre photo avec des commentaires
Toujours dans Picnik, activez l'onglet Créer. Dans la barre d'outils, cliquez sur Texte. Tapez une légende dans la zone de saisie et choisissez une police puis une taille de caractères (Picnik offre beaucoup plus de polices que celles installées par défaut dans Windows). Au besoin, modifiez les paramètres d'incorporation du texte dans l'image en utilisant les fonctions du volet de droite. Enfin, cliquez sur Ajouter. Une zone de texte apparaît sur votre image. Déplacez-la et redimensionnez-la à la souris. Vous pouvez même la faire tourner en déplaçant le petit rond situé au-dessus. En utilisant la version payante (Picnik Premium) qui coûte deux euros par mois, vous aurez accès à d'autres effets, par exemple l'ajout de cliparts sur vos photos. Pour accéder à ce service et vous inscrire, cliquez sur Autocollants et choisissez une famille de dessins, puis un motif. Un assistant vous invite alors à créer votre compte. (Partagez vos clichés, p.5)
Partagez vos clichés
Pour montrer vos photos à vos amis, vous avez trois solutions : les envoyer par e-mail, les poster dans un album en ligne ou graver un CD.
1 - Envoyez vos photos par e-mail
Sélectionnez les images à envoyer, puis dans la zone inférieure, cliquez sur E-mail. Dans la fenêtre qui s'ouvre, cliquez sur Sélectionner mon compte Gmail. Saisissez alors les adresses des destinataires, modifiez éventuellement l'objet du message. Pour vérifier les images que vous vous apprêtez à envoyer, utilisez les flèches horizontales pour les faire défiler dans la fenêtre. Enfin, cliquez sur Envoyer.
2 - Configurez les envois
Quelques réglages vous permettent d'affiner vos envois de photos par e-mail. Pour y accéder, ouvrez le menu Outils, Options et activez l'onglet E-mail. Dans la zone Programme de messagerie, cochez Utiliser mon compte Google (la question ne vous sera plus posée à chaque envoi). Pour limiter la taille des clichés que vous envoyez (et donc la taille des fichiers), faites glisser vers la gauche le curseur Taille pour plusieurs photos. Enfin, validez par OK.
3 - Créez votre Picasa Album Web
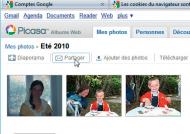
Si vous devez transmettre un grand nombre de photos, oubliez le courrier électronique. Mieux vaut utiliser l'espace de stockage de 1 Go que Picasa met à votre disposition pour y placer vos albums de photos : les Picasa Albums Web. Pour envoyer une série de clichés vers un album en ligne, commencez par les sélectionner. Dans la zone inférieure, cliquez sur Transférer vers Picasa Albums Web. Vous êtes alors invité à vous connecter au service Web Albums. Pour cela, vous utiliserez votre nom de compte Gmail et votre mot de passe. Dans l'Assistant de connexion, cochez l'option Mémoriser ces informations.
De cette façon, vous n'aurez plus besoin d'ouvrir une connexion à chaque utilisation des Web Albums. Dans la fenêtre qui s'ouvre, cliquez sur Nouveau pour créer votre album et saisissez un nom, par exemple Été 2010. Dans la liste Accès à cet album, choisissez Tous les utilisateurs possédant le lien. Dans la zone Votre compte, vous pouvez voir le pourcentage d'espace que vous avez déjà utilisé sur le gigaoctet disponible. Enfin, cliquez sur Transférer. Une fois les photos envoyées dans votre album, cliquez sur Afficher en ligne. Votre navigateur se lance (s'il était déjà ouvert, un nouvel onglet s'ouvre) et vos images apparaissent.
4 - Peaufinez les détails
Avant de partager votre album, personnalisez-le. Dans le navigateur, cliquez sur le lien Modifier et choisissez Organiser et trier. Faites alors glisser les vignettes d'images pour les placer dans l'ordre de votre choix. Quand vous avez terminé, cliquez sur OK. Cliquez de nouveau sur Modifier et choisissez Modifier Couverture de l'album. Désignez alors la photo qui servira à illustrer votre création.
5 - Invitez vos amis à voir votre album
Dans la page Web, cliquez sur le bouton Partager. Dans le champ A, saisissez les adresses des personnes auxquelles vous voulez donner un accès à votre album en les séparant par des virgules. Dans le champ Message, tapez une brève description de votre album. Enfin, cliquez sur Envoyer. Chaque destinataire reçoit alors un e-mail contenant un lien. Il lui suffit de cliquer dessus pour voir votre album s'afficher dans son navigateur. Il n'a pas besoin de posséder un compte Gmail.
6 - Gravez un CD d'images
Votre destinataire n'a pas de connexion Internet ? Gravez-lui un CD ou un DVD. Pour cela, sélectionnez les images et déroulez le menu Création, Créer un CD cadeau. Enfin, cliquez sur Graver un disque. Dès que la gravure est terminée, cliquez sur Éjecter le CD. Placez le disque ainsi obtenu dans n'importe quel PC sous Windows XP ou plus récent : un diaporama d'images commence automatiquement. (Animez vos images, p.6)
Animez vos images
Mettez en scène votre photothèque. Picasa permet de créer un diaporama, un film et des montages en tout genre.
1 - Créez un diaporama
Pour afficher vos images en boucle et en plein écran, commencez par les sélectionner. Si ces images se trouvent dans plusieurs dossiers, consultez le paragraphe 5 de l'article « Démarrez et configurez le logiciel » pour voir comment les sélectionner. Puis cliquez sur la petite flèche verte en haut à gauche. Par défaut, chaque image ne reste affichée que trois secondes à l'écran. Pour modifier cette valeur, utilisez les boutons + et – placés en bas à droite de l'écran.
2 - Ajoutez une bande-son
Si vous voulez illustrer votre diaporama avec un fond sonore, déroulez le menu Outils, Options. Activez l'onglet Diaporama, cochez Jouer de la musique… puis cochez sur Parcourir et sélectionnez un dossier sur votre disque dur. Tous les morceaux de ce dossier seront joués en séquence. Enfin, lancez le diaporama comme dans l'étape précédente.
3 - Construisez un film
Une autre façon de présenter vos photos est de les assembler dans un clip vidéo. Commencez par sélectionner les images, puis dans la zone inférieure, cliquez sur Film. Picasa lance le module Movie Maker (rien à voir avec le logiciel éponyme de Microsoft). Dans le bandeau, choisissez la transition à appliquer entre chaque image, par exemple Fondu enchaîné et spécifiez la durée d'affichage de chaque photo. L'effet Superposition, quand il est activé, donne l'impression que des photos papier s'empilent successivement. Dans la liste d'images qui apparaît en bas de l'écran, modifiez le cas échéant l'ordre des visuels en les faisant glisser à la souris.
Enfin, dans le bandeau, cliquez sur Créer une vidéo. Après quelques minutes, la barre de progression en bas à droite disparaît. Cliquez sur Retour à la photothèque. Toujours dans le bandeau, ouvrez le dossier Projets, votre film y figure. Sélectionnez-le, puis double-cliquez sur son image dans le volet central pour l'afficher. Pour permettre à d'autres internautes de le visionner, cliquez sur Partager dans la zone inférieure et procédez de la même façon qu'au paragraphe 05 de l'étape précédente. Là encore, pour voir votre film, vos visiteurs n'auront besoin que d'un simple navigateur Internet.
4 - Fabriquez un pêle-mêle
 Que ce soit pour orner la couverture d'un album photo (virtuel ou réel) ou pour décorer un calendrier, demandez à Picasa d'assembler vos images. Commencez par sélectionner vos photos, puis dans la zone inférieure, cliquez sur Montage. Dans le bandeau, activez l'onglet Paramètres. Déroulez la liste pour choisir comment les photos doivent être agencées (Pile d'images, Planche contact…). Attention : l'option Exposition multiple ne convient que pour un très petit nombre de clichés (trois au maximum). Choisissez ensuite une teinte d'arrière-plan. Pour cela, cochez Couleur unie, cliquez dans le rectangle placé sous la pipette et sélectionnez une teinte. Enfin, cliquez sur Créer le montage. Quand le message En cours disparaît, cliquez sur Retour à la photothèque. Dans le bandeau, ouvrez le dossier Projets, vous y trouverez l'image contenant votre montage. Il s'agit d'un fichier mont fichier au format JPeg portant le nom du dossier d'origine des photos.
Que ce soit pour orner la couverture d'un album photo (virtuel ou réel) ou pour décorer un calendrier, demandez à Picasa d'assembler vos images. Commencez par sélectionner vos photos, puis dans la zone inférieure, cliquez sur Montage. Dans le bandeau, activez l'onglet Paramètres. Déroulez la liste pour choisir comment les photos doivent être agencées (Pile d'images, Planche contact…). Attention : l'option Exposition multiple ne convient que pour un très petit nombre de clichés (trois au maximum). Choisissez ensuite une teinte d'arrière-plan. Pour cela, cochez Couleur unie, cliquez dans le rectangle placé sous la pipette et sélectionnez une teinte. Enfin, cliquez sur Créer le montage. Quand le message En cours disparaît, cliquez sur Retour à la photothèque. Dans le bandeau, ouvrez le dossier Projets, vous y trouverez l'image contenant votre montage. Il s'agit d'un fichier mont fichier au format JPeg portant le nom du dossier d'origine des photos.5 - Affichez une chronologie
Pour présenter vos images, il existe un autre moyen, plus décoratif qu'utile : la frise chronologique. Pour l'afficher, déroulez le menu Affichage, Chronologie. Un carrousel s'affiche en plein écran. Déplacez la bille pour faire défiler les images.
6 - Animez les visages
C'est une des nouveautés le plus souvent citées de Picasa 3.8 : la fonction Face Movie. Picasa collecte toutes les images (ou les portions d'images) où figure le visage d'une même personne. Les images sont ensuite affichées en boucle. Ce qui rend l'effet saisissant est que, sur les différents clichés, le visage apparaît toujours à la même place et se détache donc sur le fond. Pour obtenir cet effet, déroulez le menu Création, Film, À partir des albums de personnes.

