Page 2 sur 6
Démarrez et configurez le logiciel
Une fois Picasa téléchargé, quelques réglages vous permettront de mieux l'exploiter et de l'adapter exactement à vos besoins.
1 - Découvrez l'interface
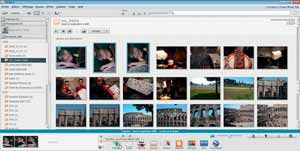
La fenêtre de Picasa se compose de trois parties. A gauche, le bandeau présente plusieurs onglets : Dossiers, Personnes, Albums. Dans ce bandeau, le nombre qui suit chaque nom indique le nombre d'éléments (photos, vidéos…) présents dans ce dossier. Le volet central affiche les vignettes des images de l'élément sélectionné dans le bandeau.
Enfin, dans la zone inférieure, vous trouverez des icônes permettant d'accéder à diverses fonctions de partage de photos par mail ou via le service Picasa Albums Web. Parfois, un volet supplémentaire s'ouvre à droite. Nous le préciserons quand ce sera le cas.
2 - Naviguez dans votre collection de photos
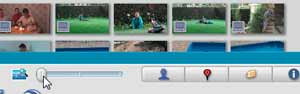
Déplacer le curseur situé à droite de la zone inférieure fait varier la taille des vignettes et donc le nombre de photos affichées. Pour afficher une image en plein écran, double-cliquez sur sa vignette puis, tout en appuyant sur la touche Ctrl, faites tourner la molette de la souris pour modifier le facteur de zoom. Quand la photo est très agrandie, elle n'est pas visible en entier. Dans ce cas, maintenez le bouton gauche de la souris et faites glisser la portion visible du cliché dans la fenêtre. Pour fermer l'aperçu, cliquez sur Retour à la photothèque, en haut du bandeau.
3 - Configurez l'affichage

A la différence des autres visionneuses, Picasa, dans ses options par défaut, ne présente pas les images selon l'arborescence des dossiers sur le disque dur, mais les classe par année de prises de vue. Si vous préférez revenir à une disposition conforme à celle de l'Explorateur de Windows, déroulez le menu Affichage, Affichage des dossiers, Affichage hiérarchique ou cliquez sur Afficher l'arborescence des dossiers dans la barre d'outils.
4 - Choisissez les dossiers à indexer
Comme toutes les visionneuses, Picasa indexe les images trouvées sur le disque dur afin de se constituer une base de données. Mais à l'installation du logiciel, seuls quelques dossiers sont indexés (Mes Documents, Mes images…). Pour en ajouter d'autres, déroulez le menu Outils, Gestionnaire de dossiers. Dans l'arborescence qui s'affiche, chaque dossier est précédé d'une coche verte s'il est indexé, ou d'une coche rouge dans le cas contraire. Pour ajouter un dossier à la liste, sélectionnez-le et cliquez sur Toujours analyser. Pour ôter un dossier de la liste, cliquez dessus et activez Supprimer de Picasa. Enfin, cliquez sur OK.
5 - Sélectionnez des photos issues de plusieurs dossiers
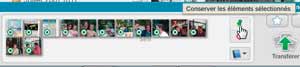
Pour de nombreuses opérations que nous verrons plus loin, vous devrez au préalable sélectionner les photos à traiter. Si ces images appartiennent au même dossier, la technique est classique : maintenez la touche Ctrl et dans le volet central, cliquez sur chaque image à sélectionner. Autre possibilité : si les images sont voisines, cliquez sur la première, maintenez la touche Maj et cliquez sur la dernière. Chaque image sélectionnée est entourée d'un filet bleu.
En revanche, si les images sont issues de plusieurs dossiers, voici comment procéder. Affichez le premier dossier et sélectionnez les premières images. Puis, dans la zone inférieure, cliquez sur Conserver les éléments sélectionnés. Faites de même pour tous les autres dossiers. Les images s'accumulent au fur et à mesure dans le rectangle placé à gauche de la zone inférieure. (Classez et retrouvez vos clichés, p.3)

