 Omniprésent sur le Web, Google s'immisce peu à peu dans notre vie quotidienne, à la maison, au bureau et en déplacement. Voici toutes nos astuces pour profiter au mieux des nouveaux services du géant du Net.
Omniprésent sur le Web, Google s'immisce peu à peu dans notre vie quotidienne, à la maison, au bureau et en déplacement. Voici toutes nos astuces pour profiter au mieux des nouveaux services du géant du Net.
Comme pour beaucoup d'internautes, www.google.fr est devenue votre page d'accueil, le centre de votre vie numérique. Pour votre courrier, vous utilisez Gmail, et votre adolescent, lui, discute avec ses amis sur Gtalk tout en regardant des vidéos sur YouTube. Vos photos sont en ligne sur Picasa et vous mettez la dernière main à votre rapport pendant la sieste du petit dernier sur Google Documents. Vous avez abandonné Internet Explorer et Firefox pour les remplacer par Chrome, le navigateur rapide comme l'éclair. Si, en plus, votre smartphone fonctionne avec Android, vous devez penser tout connaître de Google. En êtes-vous si sûr ? Chaque jour, Google crée de nouveaux services et les teste, comme Google Music déjà présent en Chine et aux Etats-Unis depuis deux ans, mais encore absent en Europe. Pour se donner une idée du potentiel du géant du Net, il suffit de se connecter sur Google Labs, un site qui inventorie les services et logiciels en cours de développement.
Google en fait un maximum Du superflu pour certains comme la recherche de musique Hindi, au nécessaire comme la conception gratuite d'applications mobiles pour Android (App Inventor), en passant par de l'indispensable tel que Scribe, un traitement de texte en ligne à saisie prédictive, les recherches de Google partent tous azimuts et bousculent une concurrence habituée à nous faire payer au centime près chaque innovation technologique. Même les services les plus anciens bénéficient régulièrement d'un petit coup de lifting bienvenu (lire ci-dessous : Google Earth passe la sixième). Finie l'époque où l'on devait payer pour avoir un nouveau filtre dans un célèbre logiciel de retouche photo, ou encore changer de suite bureautique pour ouvrir les fichiers munis d'une nouvelle extension propriétaire ! Aujourd'hui, vous pouvez avoir une idée des sites proposés dans le résultat des recherches grâce aux vignettes, publier directement vos photos en ligne sur le site de microblogging Twitter ou le réseau social Facebook grâce à un nouveau bouton dans Picasa, ou encore créer des cartes de vœux à partir de vrais clichés dans Google Documents.
Vos téléphones aussi deviennent plus intelligents, avec Google Goggles (sur Android et iPhone pour l'instant). Prenez une photo d'un objet et vous y retrouverez tout le contenu associé sur le Web. Sans compter les services que d'autres sociétés, telles Bittle ou Moo, proposent en s'appuyant sur les technologies du groupe californien.
Découvrez vite les nouveautés de la recherche sur le Web, de la suite bureautique Google Documents, le moyen de rester en contact avec vos amis, à la gestion de vos photos et vidéos, la navigation avec Chrome, l'utilisation des téléphones Android et les inclassables surprises dont Google a le secret.
Pour bénéficier au mieux des différents services de Google (Gmail, Google Docs, Picasa ou même certains détails de vos recherches), il faut utiliser un compte Google. Si vous n'en avez pas, rendez-vous sur cette page. Il vous est alors proposé un petit formulaire à remplir : il suffit d'entrer une adresse électronique et de choisir un mot de passe de huit caractères au moins. Pour plus de sécurité, pensez à mélanger chiffres et lettres. Attention : par défaut, deux cases sont cochées (Afficher l'historique Web et Rester connecter). Si vous souhaitez utiliser Google Docs de façon nomade ou à partir d'un ordinateur partagé, décochez-les pour être sûr que l'utilisateur suivant n'accédera pas à vos travaux. En revanche, cochez la case finale pour accepter les conditions d'utilisation, et cliquez sur J'accepte. Créez un compte. C'est fait, vous pouvez entrer dans l'univers Google !
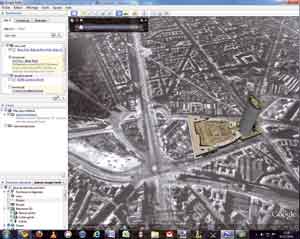
Au moment où nous bouclons votre magazine, Google met en ligne la nouvelle mouture de son logiciel de cartographie, Earth 6. Compatible avec Windows, Mac OS et Linux, il intègre une version beaucoup plus aboutie de la navigation Street View. Il suffit de zoomer à fond sur la carte pour enclencher ce mode. On passe alors de l'univers virtuel à celui des photographies à 360 ° de Street View. La navigation est fluide, on contrôle son avancée à l'aide des touches du clavier ou de la souris, et l'on peut à tout moment repasser à la vue modélisée en 3D en cliquant sur l'icône en haut de l'écran. Impressionnant ! Dans cette version de Google Earth, l'éditeur joue encore plus la carte du réalisme en reproduisant les arbres en 3D. Ainsi, une cinquantaine de variétés ont été modélisées, et 80 millions de pieds plantés dans différents endroits des plus grandes mégapoles… Dernière avancée offerte par cette version 6, et sans doute la plus précieuse, les images historiques. Multipliées à outrance, elles permettent de voir l'évolution d'un endroit à travers les époques. Celles-ci sont désormais signalées en bas de l'écran, dans la barre d'état, par un cadran d'horloge. Il suffit de cliquer sur la date pour faire immédiatement un voyage dans le temps et voir, par exemple, l'évolution de son quartier. Tout simplement bluffant ! (la suite p.2)
Arrivé tardivement sur le marché des navigateurs, Chrome séduit désormais 12 % des internautes français, selon StatCounter. Il faut dire que, outre sa simplicité d'utilisation et sa rapidité, ce navigateur ne manque pas d'atouts.
1. Traduire une page en français en un clic
Par défaut, Chrome détecte la langue principale du système d'exploitation de votre PC et l'utilise comme langue standard. Par la suite, dès qu'il affiche un site dans une autre langue (ici un site anglophone), une barre apparaît pour savoir si oui ou non vous souhaitez traduire le site. Ce service est disponible pour l'ensemble des langues dans lesquelles Google existe. De plus, dans l'onglet Options, vous pouvez opter pour la traduction systématique des sites dans une langue ou, au contraire, suspendre la traduction pour les sites étrangers dont la langue vous est familière.
2. Ouvrir des PDF sans les télécharger
La dernière version stable de Chrome, la 8, propose une fonction intéressante : l'ouverture des documents PDF directement dans le navigateur, sans avoir à les télécharger au préalable. Cliquez sur le lien contenant un PDF, et Chrome ouvre un nouvel onglet qui lui est réservé. Les onglets contenant des documents PDF sont sécurisés dans Chrome 8 (mode « bac à sable »).
3. Changer son moteur de recherche par défaut
Dans Chrome, la barre d'adresses sert aussi pour les recherches sur le Web. Par défaut, et depuis longtemps, le moteur de recherche était Google. Aujourd'hui, vous avez le choix entre trois moteurs : Google, Yahoo! France ou Bing. Pour cela, cliquez sur l'icône en forme de clé à molette à droite pour accéder aux Préférences. Dans la fenêtre qui s'affiche, à la ligne Default Search, choisissez votre moteur préféré dans le menu déroulant, puis cliquez sur Gérer.
4. Synchroniser ses favoris entre plusieurs ordinateurs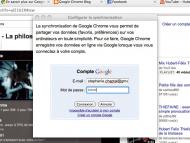
En tant que navigateur, Chrome peut s'affranchir de tout lien avec votre PC. Si vous choisissez Configurer la synchronisation… dans le menu Fichier, toute votre personnalisation du navigateur (sites préférés, historiques de recherche) sera accessible à partir de n'importe quel micro doté aussi de Chrome. Il vous suffira de vous identifier avec votre compte Google. Vous pouvez choisir de tout retrouver à l'identique, ou seulement quelques éléments comme vos extensions, vos thèmes, etc.
5. Ajouter des extensions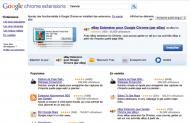
Comme son rival Firefox, Chrome s'enrichit d'une multitude de petits programmes complémentaires. Là où Firefox leur donne le nom générique de plug-in, Chrome choisit de les baptiser Extensions. Il en existe près de 9 300 à l'heure actuelle. De celle permettant de rester connecté à un fil d'information en permanence (comme celui d'Eurosport) au Panic Button pour cacher tous ses onglets ouverts en cas de visite impromptue, en passant par Google Calendar, extension pour ajouter à la volée des rendez-vous notés sur un site tiers (comme un événement sur Facebook), vous en trouverez pour tous les goûts. Vous pouvez les télécharger sur cette page ; cliquez sur celle de votre choix, puis sur Installer. Pour les publiphobes, AdBlocks (l'un des plug-in à succès de Firefox) est aussi disponible dans Chrome, bien que les publicités soient la principale source de revenus de Google. (la suite p.3)
Google et la recherche : une évidence ! Toujours en avance sur la concurrence, le géant du Net ajoute des nouveautés à son moteur pour vous permettre de trouver toujours plus vite. Pour en profiter, n'oubliez pas de vous connecter à votre compte Google, avant de commencer vos recherches.
6. Trier rapidement ses résultats
Toujours dans l'objectif d'aller plus vite, Google propose de jeter un rapide coup d'œil sur les résultats avant de cliquer sur le lien. Cette fonction, baptisée Aperçus instantanés, se manifeste par la présence d'une petite loupe à côté de l'en-tête des sites. Cliquez dessus : une capture d'écran du site concerné s'affiche sur le côté droit. Si le site correspond à votre attente, cliquez sur la vignette pour y accéder.
7. Butiner d'une recherche à l'autre
Si vous n'êtes pas pressé, l'outil Roue magique (accessible via la colonne de gauche) vous montre visuellement vos recherches et les recherches qui y sont associées. Au cœur de la roue se trouve votre recherche, ses branches mènent vers des recherches similaires. D'une branche à l'autre, vous progressez dans votre exploration. Et vous pouvez ensuite rebrousser chemin pour faire un autre parcours. De quoi faire le tour du sujet.
8. Rechercher des informations en temps réel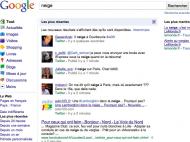
Vous souhaitez être informé de la dernière actualité ? Désormais, en demandant à Google d'afficher les recherches les plus récentes dans la colonne de gauche de la page des résultats, le moteur va fouiner dans les réseaux sociaux et les outils de microblogging pour afficher en temps réel ce que les internautes en disent. Vous pouvez au besoin filtrer ces résultats pour n'afficher que ceux en provenance de Twitter, de Facebook, de Jaiku, de Friendfeed ou de MySpace.
9. Ajouter des informations complémentaires à sa recherche
La version américaine de Google propose désormais des compléments d'informations liés à vos recherches. Baptisés Subscribed Links (ou liens par abonnement), ces modules donnent les informations nutritionnelles d'un plat, par exemple, si vous cherchez sa recette, ou des avis critiques sur le film ou le livre dont vous tapez le titre. En passant par Settings (paramètres en anglais), puis par My Subscribed Links, vous pouvez choisir quels compléments apparaîtront. Concrètement, les résultats venant des sites que vous avez choisis s'afficheront plus rapidement dès la première page.
10. Mieux connaître les commerçants de son quartier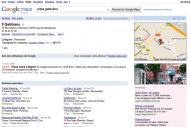
Désormais, si vous tapez une adresse précise, un restaurant ou un magasin dans un lieu particulier, vous accédez – si le propriétaire a renseigné sa fiche sur Google Adresses – à des informations telles que ses horaires d'ouverture, son offre. Dans la colonne de droite, un plan indique sa situation exacte et une image Google Street View vous donne une idée de l'enseigne. Les internautes ayant déjà visité l'endroit peuvent aussi donner leur avis et noter le lieu. Vous pouvez le mémoriser dans vos Favoris, en cochant l'étoile associée à son nom, pour une recherche ultérieure.
11. Laissez-vous tenter par la recherche visuelle
Google Mobile Apps pour iPhone dispose également de la fonction Goggles. Avec celle-ci, vous prenez en photo un objet, un lieu ou un texte, et la recherche Google se lance automatiquement – seulement quand l'application est ouverte – pour vous donner des informations sur ce que vous voyez ou, le cas échéant, pour vous indiquer où l'acheter. Désormais, vous pouvez également lui demander de traduire (dans les 40 langues de Google) un texte photographié. Pratique lors d'un voyage à l'étranger. Pour Android, il faut télécharger cette application à part sur le Market, ou à partir du site américain.
12. Piloter à la voix la recherche sur téléphone
Les utilisateurs de téléphones BlackBerry, Symbian S90, d'iPhone et d'iPad peuvent utiliser Google Mobile App pour faire toutes leurs recherches. Et cela sans se fatiguer les doigts ! Tout simplement en lançant la Recherche vocale et en indiquant de vive voix au téléphone ce qu'ils souhaitent. Si vous avez une version de Google Mobile App antérieure au 9 juin 2010, vous devrez la télécharger de nouveau sur Google Mobile pour en profiter. Les propriétaires de téléphones équipés d'Android disposent nativement de la Recherche vocale. Celle-ci sert aussi pour contrôler le système de navigation intégré à partir d'Android 2. Ce qui transforme gratuitement l'appareil en GPS.
13. Trouver les meilleurs prix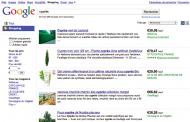
Vous cherchez une idée de cadeau ou les tarifs d'un produit particulier, rendez-vous dans l'onglet Shopping, en page d'accueil de Google, pour accéder au comparateur de prix de Google. Outre les thématiques proposées, vous pouvez chercher absolument tout ce qui se vend en ligne, et trouver avec un visuel, le tarif de vente proposé par la boutique, et dans certains cas, les avis des internautes sur le marchand. A gauche, vous pouvez préciser si vous souhaitez une livraison gratuite ou uniquement des articles neufs, faire une sélection de budget ou faire un tri par boutiques. (la suite p.4)
Avec sa suite bureautique collaborative en ligne, Google propose quelque chose de gratuit et de simple qui se démarque intelligemment des mastodontes Microsoft Office et OpenOffice.
14. Imprimer ses notes de bas de page
Imprimer des notes de bas de page, essentielles pour apporter des informations complémentaires, est souvent un vrai casse-tête. Ce n'est plus le cas avec Google Documents. Dans le menu Fichier, cliquez sur Paramètres d'impression. Dans la fenêtre qui s'affiche, cochez la case Imprimez des notes de bas de page et de fin de document. Cliquez sur Imprimer et le tour est joué !
15. Créer rapidement une carte de vœux
Vous n'êtes pas doué en dessin ? Pas de problème. Ouvrez un nouveau document Dessin, puis sélectionnez le menu Insertion et Images. Dans la fenêtre qui s'affiche, vous avez le choix entre utiliser une photo stockée sur votre micro, indiquer directement un lien vers l'image de votre choix ou chercher un cliché avec Google Images (dans ce dernier cas, seules les images libres de droit sont exportables). Une fois l'image choisie, cliquez sur Insérer. Ajustez sa taille puis, dans le menu Insertion, choisissez Zone de texte. Placez la case de texte à écrire où bon vous semble, tapez en dessous le texte, jouez avec sa taille, sa police et sa couleur. En cinq minutes, montre en main, votre carte personnalisée est réalisée !
16. Traduire instantanément ses documents
Vous avez un guide d'utilisation en anglais et vous n'êtes pas sûr de la traduction ? Vous devez envoyer une lettre à la famille allemande qui recevra votre fils cet été ? Google Documents peut vous aider. En allant dans le menu Outils, puis Traduire le document, vous pouvez changer la langue de n'importe quel document importé (pour la notice) ou créé (pour la lettre) dans une quarantaine de langues différentes, y compris des langues régionales, comme le catalan ou le gallois. Une fois la traduction effectuée, vous avez le choix entre remplacer le document d'origine ou le sauvegarder dans une copie.
17. Importer des documents en masse
Que ce soit l'intégralité de vos fiches recettes ou tous les chapitres de votre cours de philosophie, la fonction d'importation des fichiers n'est plus limitée à un document à la fois. Après avoir pressé le bouton Importer…, cliquez sur Sélectionner les fichiers à importer dans la fenêtre qui apparaît et sélectionnez autant de fichiers que vous le souhaitez. Vous pouvez aussi faire glisser vos fichiers dans la zone pointillée prévue à cet effet. Avant de cliquer sur Démarrer l'importation, sélectionnez éventuellement le dossier de destination en faisant dérouler le menu idoine. Chaque document ne doit pas dépasser 1 024 Mo.
18. Partager un dossier complet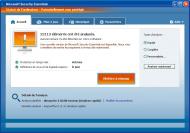
Vous travaillez à plusieurs sur une même tâche (plaquette associative, préparation du repas de Noël ou envoi de cartes de vœux), mieux vaut avoir tous les éléments au même endroit. Désormais, vous pouvez les rassembler dans un même dossier, puis partager celui-ci avec l'ensemble des personnes intéressées. Il suffit de cliquer sur le lien Partager ce dossier à droite de son nom et de faire vos réglages habituels. Petit plus, certains fichiers dans le dossier peuvent être ouverts à d'autres personnes si nécessaire.
01net

